Update policy for Drivers and Firmware (Intune)
Driver & Firmware Servicing Architecture
Let’s look at the architecture diagram provided by Microsoft to understand the new driver & firmware update flow.
Intune Admin creates a new Windows 10 Driver Update policy.
Intune Admin browse and select particular driver updates.
Deploy to Azure AD device group.
Devices scan against Software Update cloud service based on Windows 10 Driver update policy.
Software Update cloud service sends the Scan results back to Intune.
Intune populates available driver updates for those devices based on the data from the software update service.
Intune Admin approves the selected driver updates and saves the Windows 10 Driver Update Policy.
Devices scan against software update services based on the new approval (updated) policy.
Only the approved Driver updates are offered to the devices by the Software Update service.
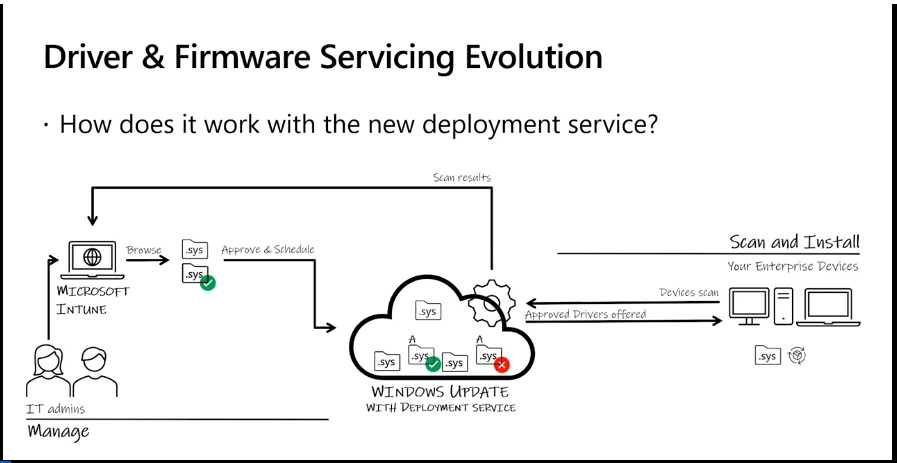
Intune Driver Firmware Updates
You can create new Windows 10 Driver Update policy from the Devices node as you can see in the below screen capture.
Login to Endpoint.Microsoft.com.
Navigate to the Devices node.
Scroll down to Policy section.
Click on Windows 10 Driver Update policies blade to create a new Driver update policy.
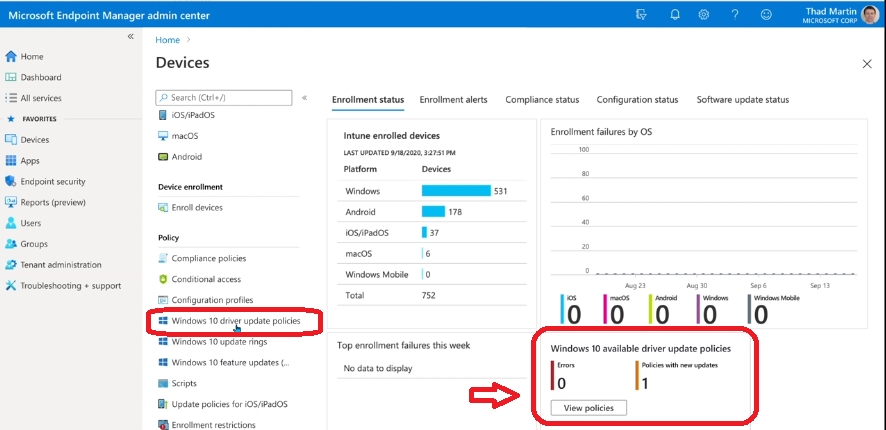
There are two options when you create Intune Driver update policy for controlling Windows Update for Business driver updates.
Automatically Deploy all applicable updates from Windows Update
You have an option to Delay the Driver Update deployment to devices
Deploy after (0 to 14 days)
Deploy Only approved updates (Manual process)
There is an option to notify me when new recommended updates become available
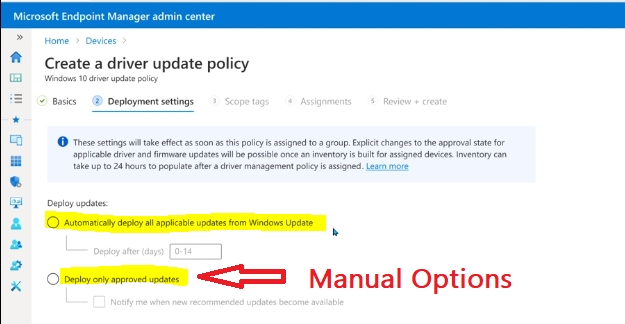
NOTE! – Microsoft recommends creating Azure AD groups with a similar model so that it will be easy to manage driver updates for those group devices.
Review – Approve – Schedule Driver Updates from Intune
Follow the steps to review, select, approve, and schedule driver updates from Intune.
Click on New Updates (3) available under the New Updates column from Windows 10 Driver Update Policies blade.

This will take you to the available list of driver updates details page for this group of devices.
You also have the following options to manage the Driver Update policy.
Suspend the policy – If you hit some issue with the driver updates. To pause the deployment of Driver updates.
Delete the Policy
There are three sections on this page:
Properties
Recommended Updates
Previously Approved Updates
You will have the following details for each driver update.
Driver Name
Version Number of Driver update
Driver Date
Manufacturer – Intel/Realtek/DisplayLink
Driver Class – Video/Sound/Networking
Status – Approved or Available
Devices Applicable
Devices Installed
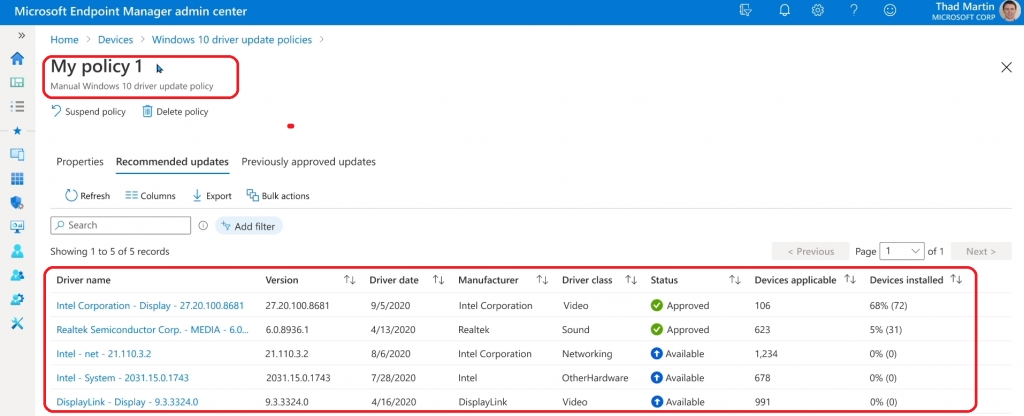
Click on the Driver name where status is Available.
On the right side of the Endpoint Manager portal, you can see the Manage Deployment blade.
Click on the drop-down menu from the Action section and select Approve to approve this driver update deployment.
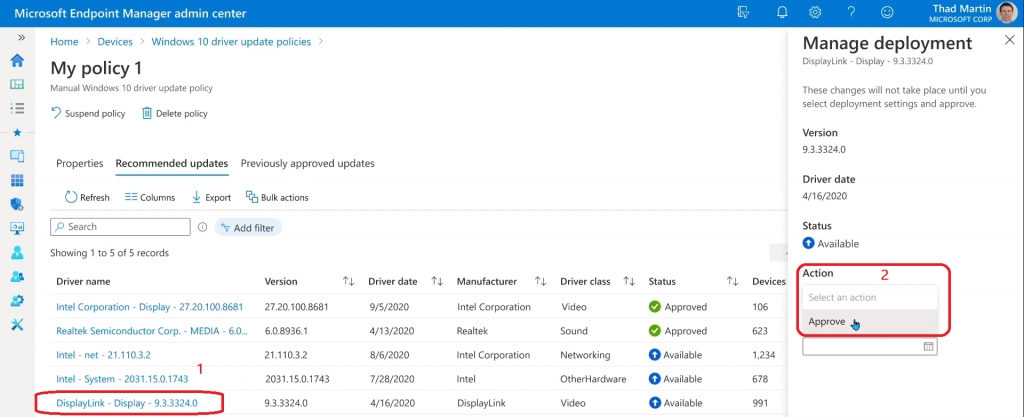
Now, let’s schedule the Windows 10 driver update from Intune.
Under the Deploy section, you have an option to select a date.
From this particular date whenever the client scans Windows Updates, this particular DisplayLink update will get offered to those 991 devices as you see in the below screenshot.
Click on Save to continue.

Suspend Driver Updates on Intune Managed Windows 10 Devices
Now, let’s understand what are the options to suspend the Windows 10 Driver update policy because of known issues with the driver updates. You can do this suspension from the same page mentioned in the above section.
Click on the Driver Name that you want to suspend.
Click on the drop-down menu from the Action section on the Manage Deployment blade.
Select the action option called Suspend.
Click the Save button to suspend the further deployment of that particular driver update.
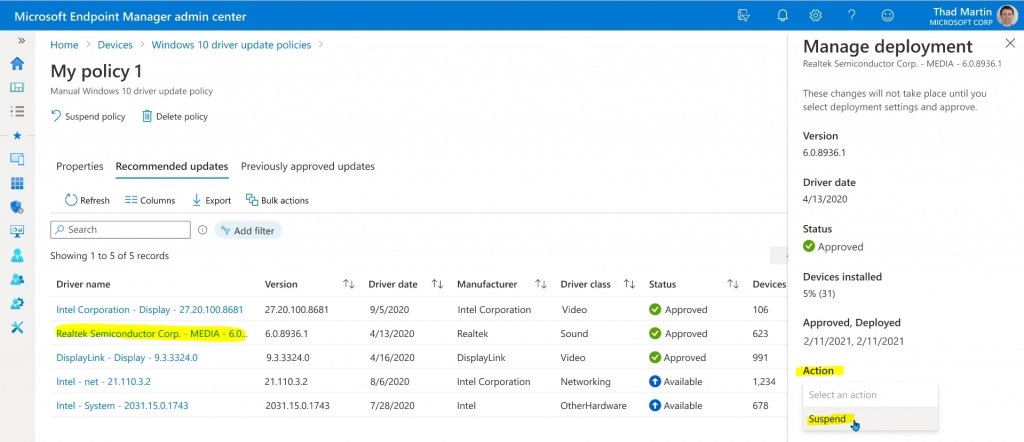
Now you can see that the particular Driver status is changed to suspended.
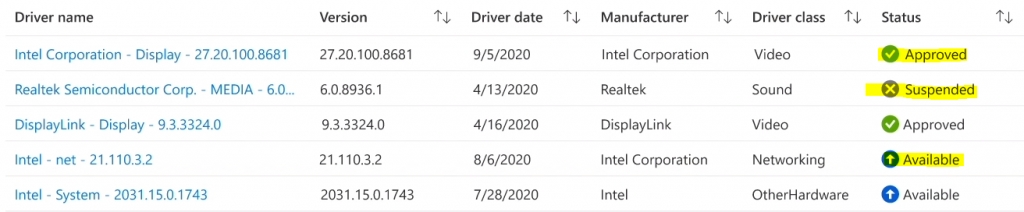
Results
Let’s quickly check the resultant Windows 10 Driver update policy from the Endpoint Manager portal. The following are the details that you can see in the policy blade.
Update Policy Name – Name of the policy.
Type of Policy – Manual or Automatic.
Devices Assigned – Devices assigned to this policy.
Devices Reporting – Number of device scans & start reporting to Software Update (for Business) services with inventory details.
New Updates – Once the scan is completed the new updates will start appearing.
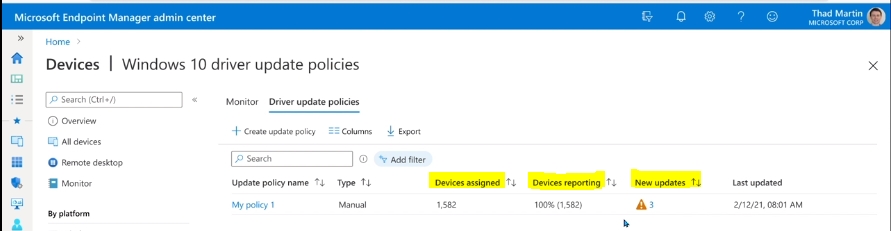
Last updated